|
آسان کمک لذت ببر آسان کمک لذت ببر
| ||
|
|
مدل سازی پا ها در این درس پاهای خلبان را مدل سازی خواهید کرد. همانند مدل سازی چکمه ها، این کار را با استفاده از اشیاء ساده و ابتدایی انجام می دهید. این بار با استفاده از یک استوانه. ساخت پا شکل 1
5. به Modify panel بروید و مشخصات Cylindr(استوانه) را مطابق با مقادیر زیر تنظیم کنید. Radius: 20 Height: 20 Height Segments: 1 Sides: 8 Smooth: Off 6. در نمای Left، استوانه را به آرامی به طرف پایین حرکت دهید. آنقدر که به چکمه برخورد کند. شکل 2
8. در قسمت Toolbar، بر روی ابزار Select and non uniform scale کلیک کرده و قسمت شکل 3
9. در نمای Front، استوانه را در جهت محور X به گونه ای Scale کنید که با تصویر پس زمینه تطبیق داده شود. شکل 4
10. در یکی از نما ها بر روی استوانه راست کلیک کنید و گزینهی Convert to > Convert to Editable Poly شکل 5
15. با استفاده از ابزار Move و Scale، چند ضلعی انتخاب شده را در نماهای چهارگانه با تصویر پس زمینه تطابق دهید. شکل 6
16. مرحلهی قبلی را یک بار دیگر تکرار کنید و دوباره با استفاده از ابزار های Move و Scale، چند ضلعی ایجاد شده را با تصویر پس زمینه تطابق دهید (مانند تصویر زیر). شکل 7 مفصل هایی همچون زانو و آرنج به یک سری جزئیات اضافی نیاز دارند تا در هنگام اجرای انیمیشن به درستی تغییر شکل دهند. شکل 8
18. مراحل قبلی را چند بار دیگر تکرار کنید تا ران و مفصل ران نیز تشکیل شود (مانند تصویر زیر). شکل 9
19. مراحل قبلی را دو مرتبهی دیگر تکرار کنید تا مفصل ران از رزولوشن بهتری برخوردار شود. شکل 10
20. مرحلهی قبل را یک بار دیگر انجام دهید تا قسمت زیر کمربند نیز تشکیل شود. همچنین با استفاده از ابزار آلات مختلف (Move , Scale , Rotate ) چند ضلعی ایجاد شده را با خط زیر کمربند تطابق دهید. شکل 11 21. و در پایان، یک بار دیگر مرحلهی قبلی را تکرار کنید تا کمربند نیز ساخته شود. قبل از اجرای Symmetry Modifier، پشت پا را باید ویرایش کنید. چون که در حال حاضر بیش از حد هموار شده است. 22. در قسمت Selection، بر روی دکمهی Edge کلیک کنید. شکل 12
24. در قسمت Selection، بر روی دکمهی Ring کلیک کنید تا تمام لبه هایی که با آن لبه موازی هستند انتخاب شوند. شکل 13
27. در پایان، از حالت Vertex خارج شوید. استفاده از ابزار reset Xform قبل از اجرا کردن Symmetry Modifier و کپی گرفتن از پای ساخته شده، باید تمام تغییراتی که در اثر استفاده از ابزار های Rotate و Scale در شیئ کنونی ایجاد شده است را به حالت قبل باز گردانید. چنانچه این کار را انجام ندهید، عمل تقارن به خوبی انجام نمی شود. شکل 14
1. همانطور که پا در حالت انتخاب قرار دارد، به Utilities Panel بروید. حالا به قسمت Modifier stack ، ویرایشگر جدیدی به نام XForm modifier اضافه شده است که تمام تغییر شکل هایی که بر اثر استفاده از ابزار های Scale و Rotate صورت گرفته است را نشان می دهد. 4. در یکی از نما ها بر روی پا راست کلیک کرده و گزینهی Convert To > Convert To Editable Poly انتخاب کنید تا Stack مربوطه از بین برود. استفاده از Symmetry Modifier 1. مطمئن شوید که پا در حالت انتخاب قرار دارد. سپس گزینهی Symmetry را از قسمت Modifier List پیدا کرده و آن را انتخاب کنید.
شکل 3. در قسمت Parameters ، قسمت مربوط به Mirror Axis را به X تنظیم کرده و گزینهی Flip را تیک بزنید. شکل 15
4. در نمای Front، صفحهی بازتاب را در جهت محور X به گونه ای جا به جا کنید که پا در سمت راست قرار گیرد (مانند تصویر زیر). شکل 16
5. از حالت Mirror خارج شوید. پاها تقریبا کامل شده اند. حالا باید با استفاده از Edit Poly Modifier، مفاصل را ویرایش کنید. 1. مطمئن شوید که پا در حالت انتخاب قرار دارد. سپس به Modify Panel بروید . Modifier List را باز کرده و Edit poly را انتخاب کنید. شکل 17 5. کلید Ctrl را فشار داده و نگه دارید. سپس بر روی که در مقابل گزینهی Loop قرار دارد دو مرتبه کلیک کنید. شکل 18 6. در نمای Top، لبه های انتخاب شده را در محور Y به گونه ای حرکت دهید که منحنی V شکل، تا حدی شکل ملایم تری به خود بگیرد (مانند تصویر زیر). شکل 19
7. همین کار را برای لبه های پشت پا نیز انجام دهید.
8. به همین شکل کار ویرایش مفاصل را ادامه دهید.
شکل 21 12. در قسمت Edit Polygon، بر روی دکمهی Setting که در مقابل Extrude قرار دارد کلیک کنید.
شکل 22
14. بر روی OK کلیک کنید تا تغییرات اعمال شده و پنجره بسته شود. حذف کردن چند ضلعی های زاید 1. دو تا چند ضلعی های واقع بر روی پا را انتخاب کنید.
شکل 23
2. در قسمت Edit Polygon بر روی دکمهی Setting که در مقابل Inset قرار دارد کلیک کنید. 3. مقدار Inset Amount را به .5 تغییر داده و سپس بر روی OK کلیک کنید.
5. مرحلهی قبل را این بار برای کف پا ها انجام دهید. شکل 25 6. با کلیک کردن بر روی Polygon، از آن حالت خارج شده و در قسمت Modify Panel، نام شیئ را به Pants تغییر دهید.
نظرات شما عزیزان: برچسبها: |
فروردين 1400 مهر 1394 مرداد 1394 تير 1394 ارديبهشت 1394 |
| [ طراحی : ایران اسکین ] [ Weblog Themes By : iran skin ] | ||


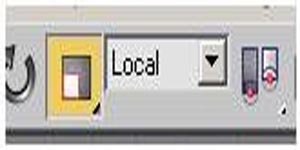
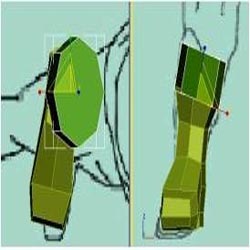


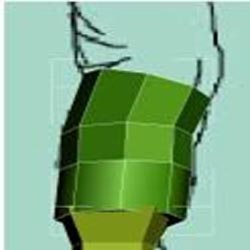


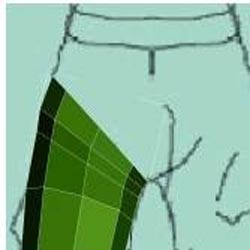
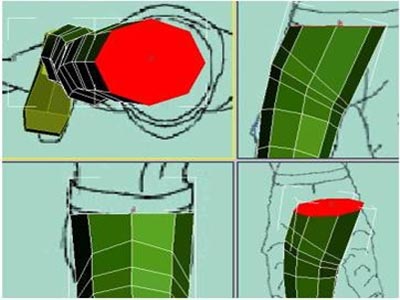
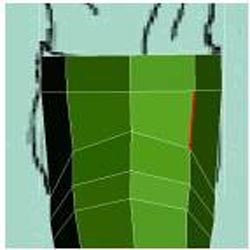


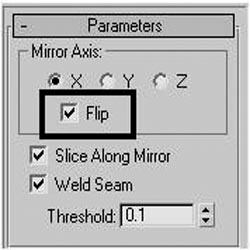

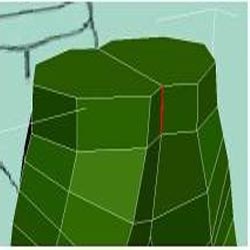

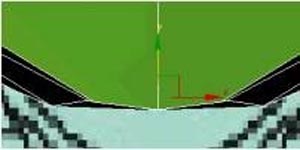

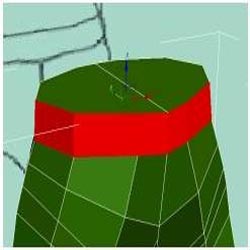



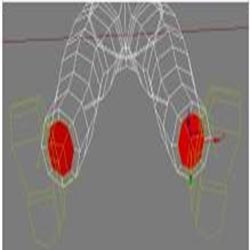

 آمار
وب سایت:
آمار
وب سایت: